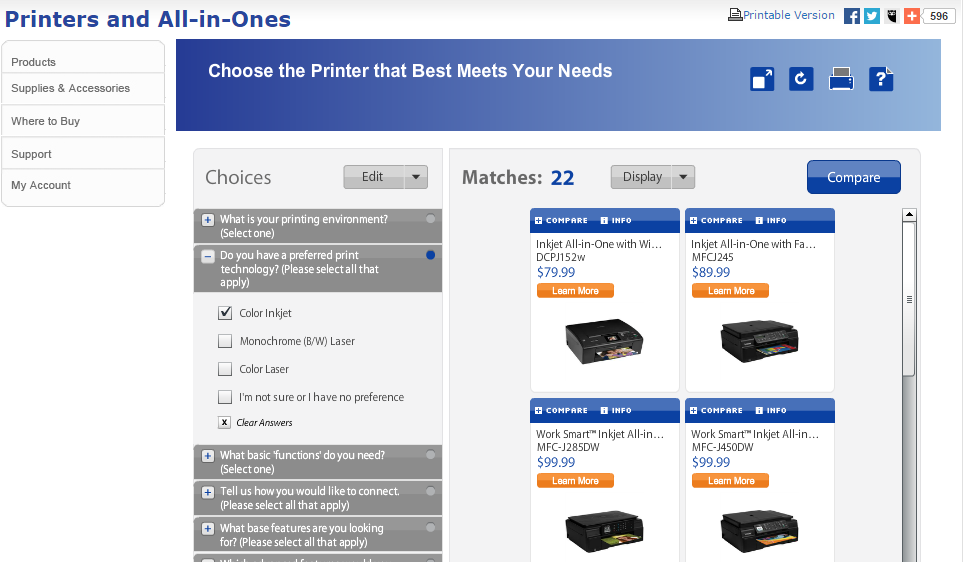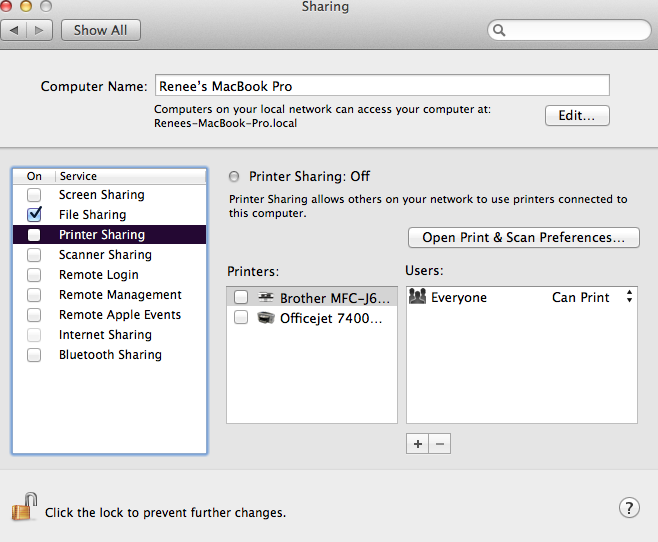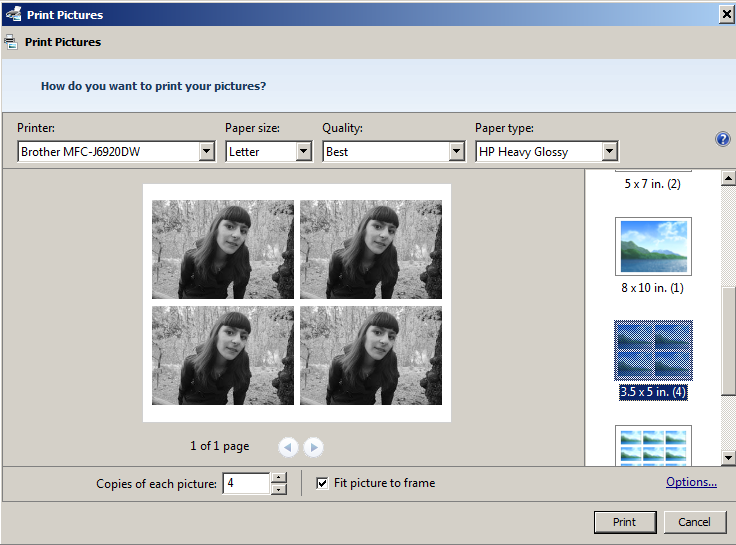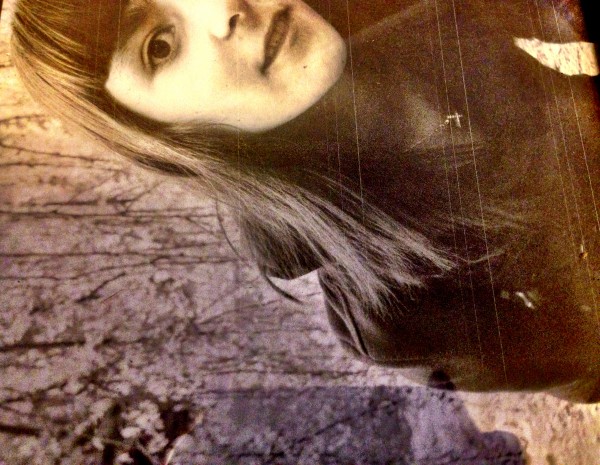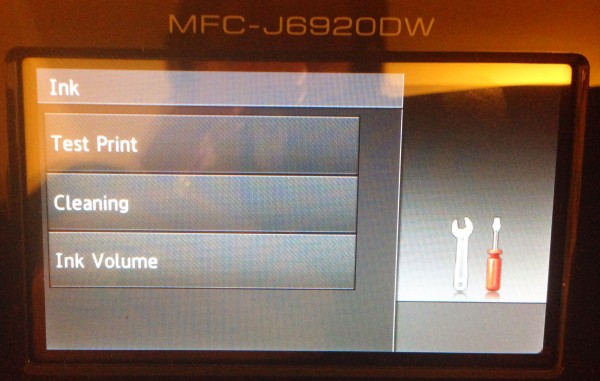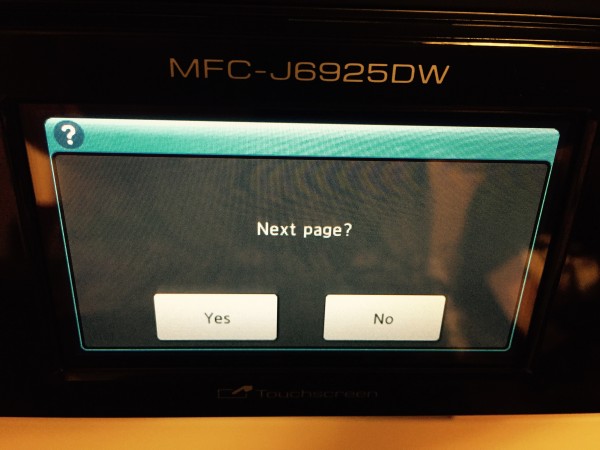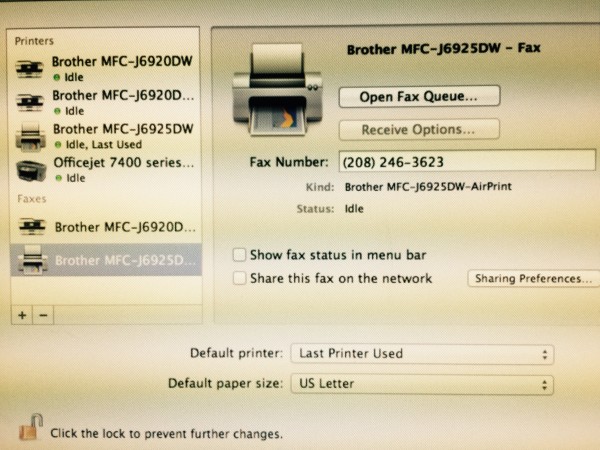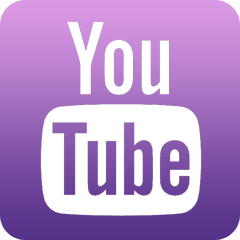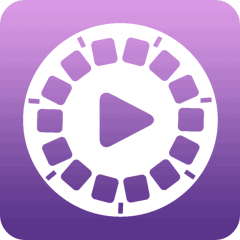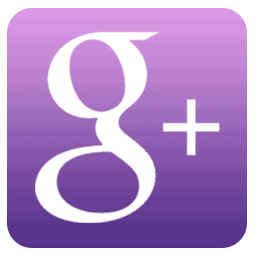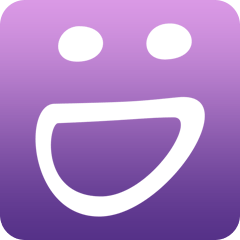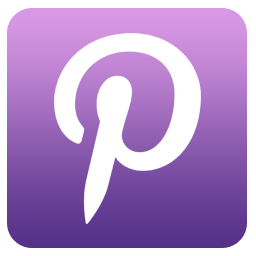I hadn’t looked into printers for years but realized after a little online digging that features that were once a “luxury add” were now commonplace among most printer manufacturers. While I’ve had plenty of experience with HP and Epson over the years (although truth be told, none of their newer models yet), I was curious about a brand I used to hear about often in the “printer” world — BROTHER. They offer a wide range of consumer solutions like labeling solutions, fax machines, mobile printers and scanners to high-end enterprise products like industrial garment printers and sewing machines.
We decided to test out their latest and greatest from their “All-in-One”Printer options, which is the best solution for avid travelers, as it has all the features you could possibly want in a machine: faxing, scanning, photocopying and of course printing. After a bit of research, we came across two models that seemed to provide all the qualities we wanted: fast printing, low cost printing, multi-function, dual tray and wireless connectivity: the MFC-J6925DW and the MFC-J6920DW. Essentially the hardware between the two are close to identical, the main difference being that the MFC-J6925DW model has an innovative INKvestment cartridge system, which saves you money on replacement cartridges.
The first thing I noticed about both models was its sleek and clean design — almost elegant. While it may be an odd word to describe a printer, let’s just say that we came across a boat load of ugly printer designs in our research. To find a printer that is not only functional, but attractive and reasonably priced is harder than you think. Brother seemed to master it with the both the J6920DW and the J6925DW. Take a look!
One thing worth noting is that Brother has a Help Me Choose Product Selector button on their website – you can easily find it on the right hand side about half way down (Look for the ? with an orange background). It will walk you through a series of questions to determine what matters to you most — what features you want and don’t want and if you’re unsure, you can say I don’t know, all of which narrows the list down so it’s more manageable to sort through. Going through this process is how we ended up with the models we wanted to test.
We really wanted to review a printer with two paper trays. Why? Travelers have diverse needs — in other words, they may want to print out a color map that is larger than a standard 8×10 size, or they may want to print out photos but when preparing for a trip, an itinerary and perhaps a boarding pass, where a traditional paper tray would do the trick just fine.
Let’s start with the MFC-J6920 DW, which is slightly less expensive than the MFC-J6925 DW. At only $299, it does a lot and includes 11×17 paper functionality which we didn’t find in many other printers in the same category and price point.
Both products are part of what Brother refers to as their Professional Series. The printer combines business essential features, including fast printer speeds (this was important for us) along with duplex (2-sided) printing, copying, scanning and faxing up to 11×17. Expanded connectivity options offer mobile device printing and NFC “touch to connect” printing and scanning from a compatible mobile device.
First, you need to install the drivers for your new printer. The machine is compatible with both Macs and PCs and we tested the download on BOTH machines and in both cases, the installation was quick and the machine was detected instantly, making for an easy set up process. It does come with a CD as well if you don’t want to download from the web, which we did on one machine (a new Lenovo), but on my Mac Book Pro which has Parallels on it and no DVD drive, I used the download link. The pop up screen walks you through the process and is about as straight forward as it gets. (image below for a PC set up). For the Mac set up, it simply asks you which OS you have and you’re off to the races from there.

You can also set it up to share like other printer set ups you may have encountered in the past.
Once it detects the device, you’re set to begin printing. We liked the intuitive 3.7″ TouchScreen color LCD display, which allows easy menu navigation and access to popular online services via Web Connect, as well as Brother Cloud Apps for various ways to capture and convert documents. As for printer output and ROI? It touts approximately 2,400 pages in black and 1,200 pages in color. We haven’t printed that many pages yet, so can’t verify whether a cartridge will last that long or not.
We had a couple of glitches with this machine at the onset so didn’t run enough pages through to test it out fully. While I wouldn’t have normally started with a color photo as a “test,” I had a few I wanted to print out, so I started with three 8×10 photos in color, from a high resolution image that was edited in Adobe Lightroom. The paper kept jamming despite how many times I adjusted the paper in the tray — it’s more important to ensure that the paper is completely flat, especially if the tray’s paper feeds the machine horizontally as is the case with this model. (one of my HPs fed paper vertically as was the case with this Brother model’s second tray).
Once we adjusted the paper type to HP Heavy Glossy (your system may show different options, but choose the option that is closet to the kind of photo paper you’re using), it finally went through with only a minor hiccup. One more adjustment and we were in business!
The first thing I noticed were lines that went from left to right through the image and the second most noticeable thing was the lack of richness in the image itself — it was as if the colors weren’t all coming through. It’s vibrancy was lacking and the quality of the image was poor. The same lines appeared when we printed the same image in black and white.
This can happen for a number of reasons but one of the most common reasons is that the ink cartridge is low, which wouldn’t have been the case with our first run, since it was stocked with a new cartridge. Secondly, it could be that it needs to be cleaned, which can apparently be necessary even with a brand new machine. And so, with a technician on the phone, we did several test prints and 5 or so cleanings. The nice thing about the touch screen interface is that unlike other printers I’ve used in the past, its intuitive, so you can easily figure out what you need to do even without a technician helping you.
Unfortunately, after several cleaning attempts, the test page still showed a few “empty” notches in the black ink test, so while the color ink eventually corrected itself after a few cleanings, the technician thought the issue might be the hardware itself which happens at time regardless of what product you buy. Bear in mind that a couple of empty notches in the test page really didn’t have much of an impact on standard pages we printed after the fact. In other words, even with an imperfect test which means the ink isn’t distributed evenly, it was good enough for every day printing needs.
That said, if you do experience empty notches in your test run after several cleanings, be sure to call tech support to rule out a hardware issue. And, if you do print a lot of photos, you’ll want to make sure that you get a perfect test print out for both your black and color ink.
Onward. We decided to focus on the MFC-J6925DW which ultimately has the same hardware and look-and-feel. Same design, same driver download process, same set up and same functionality. One thing to note in advance is your set up for the scanning functionality.
It will give you an option to setup network “Scan to” name, which was a little confusing at first. This is particularly important if you’re setting up a machine in a home or office that will be shared by multiple people. The machine needs to know which computer to SCAN to, so you’ll want to give your “Scan to” name something that makes sense to you and others later on. In my case, I simply went with “Scan Renee” so it could easily find my machine later on during a scan.
The nice thing is that it can scan to 11×17 as well. The max Interpolated Scan Resolution is 19,200 x 19,200 dpi and the optical scan resolution is 2,400 x 2,400 dpi (flatbed) and 2,400 x 1,200 dpi (ADF). Like the MFC-J6920DW, the Brother DWMFC-J6925DW features full 11 x 17 capabilities for printing, copying, scanning and faxing, and comes with the dual paper trays (we LOVE this feature in a reasonably priced consumer machine). It also offers enhanced mobile connectivity, including NFC “touch to connect”, so you can print on the go with ease.
Priced at approximately $350, it’s a tad higher than the MFC-J6920 model, but largely because of its state-of-the-art super-high yield INKvestment cartridges, making it a perfect choice if you print in high volume, which we do when gearing up for an event or trip. What this also means in addition to its ability to print fast speeds (up to 22 pages per minute for black and 20 pages per minute in color), is that your cost over time will be less. This was a huge plus for us and a major reason we wanted to test out the J6925.
Ultimately, you’ll spend less for more pages with INKvestment cartridges, which should yield you 2,400 page from black cartridges ($25) and 1,200 pages from a color cartridge. ($15), which is a whole lot less than we were spending on cartridges with some of our older Epson and HP machines. We haven’t yet investigated what either brand has in their 2015 line-up, so bear in mind this is based in prior experiences with their high-end consumer printers.
Brother created INKvestment cartridges to provide larger print volume businesses a budget friendly solution. The INKvestment cartridges offer very low printing costs ($0.01 black and $0.05 color cost per page), which can save you quite a bit over the long haul. The MFC-J6925DW has a 500-sheet dual paper tray capacity and a 35 sheet ADF capacity up to 11×17. It offers single pass duplex scan/copy and automatic duplex printing and a godsend feature for travelers is their wireless printing capability from a mobile device via AirPrint, Google Cloud Print, Mopria, Brother iPrint & Scan, and Wi-Fi Direct. We love this feature!
The machine has NFC “touch to connect” for printing and scanning and like the first machine we tested, the onscreen menus are easy to navigate. We found that their intuitive 3.7″ TouchScreen display with swipe functionality made it easy to be even more productive, and avoid losing time on a poorly designed UI.
Scanning is relatively intuitive as well. You can scan to your own local drive as noted above, or to popular cloud services via Web Connect including Google Drive, Dropbox, Evernote and Evernote Business , OneNote and others.
I love the fact that Brother offers free phone support for the life of the product! Below is the screen for faxing!
We found the printing quality to be great for everyday printing needs, i.e., documents, boarding passes, web pages and so on. Where we still had a couple of glitches was printing photos, in both black and white or color. While we didn’t get any paper jams after adjusting the type of paper (high gloss photo paper) in the printer preferences, we still had some faint line streaks across the page that ran from left to right. Cleaning the ink cartridges could fix this in most cases.
Then, we got a technician on the phone to walk us through what issues we could be facing. They thought that the fact I was on a Mac using Parallels and trying to print from the PC side of Parallels was the glitch, but the truth is that we had the same streaks across the photos when printing from a less than a year old Lenovo with the latest operating system. BUT, because I am running Parallels, it didn’t automatically install Printer’s default drivers, which is the drivers you want to maximize the quality of the print output.
In other words, the lousy default printer drivers I had on my machine left over from an Epson and HP, were less than stellar quality and may have been the result of poor output results when printing photos. Basic printing of black and white documents were fine, but when it came to clean (and sharp) distribution of color ink, we got faint colors and streaks.
While we didn’t think the drivers would load “normally” because the drivers don’t see the PC side of the house on my Mac as native Windows, the install actually worked. If you’re on Mac or Windows without Parallels, none of this should impact you, although it’s possible to have a driver issue or the wrong one loaded, so it’s worth checking on driver compatibility if your printing results are less than stellar out of the gate.
Rather than have the Printer name be as it would be automatically (i.e., below it is listed as Brother MFC-J6925DW Copy 1), we created two new printer SAVES, i.e., a set up that is optimized for how I print on a regular basis. Even if you don’t have the driver issues we did, I’d suggest doing this since it’s great to have a few customized set ups depending on what you’re doing. Note below I have a Printer Default Draft, which is simply a customized “print” for regular print jobs I merely need to review as draft. This is ideal since I want that default draft to be on draft quality and to reserve the ink cartridge.
Note that the option below my Printer Default Draft is A-Brother Photo Print, which is optimized for the highest quality printing, and is saved with color, best and clarity enhanced functions checked off so I don’t have to do it manually when I want to print photos I want to give to someone or frame.
Bravo! It took a little while to get there, but taking the time with tech support also allowed us to learn more about the printer and it’s functionality in real-time, likely saving us time and headaches later on.
The pluses are the obvious ones: elegant design, so unlike so many machines, it’s not an eyesore and will integrate well into any work or home office environment. It is multi-functional, so you can do pretty much anything you need to do from one machine and the intuitive touch-screen is easy to maneuver. We love that it has two printer trays, has wifi built in so you can print from anywhere without a hard wire connection, its fast printer speed and of course, its low cost ink cartridges, which are significantly lower than the last HP we had in house.
For travelers and mobile warriors, note the time saving feature of creating a few different customized printer options so you can print how you want, when you want, without having to clarify each and every time — not only is it time saving, but cost saving as well.

Renee Blodgett is the founder of We Blog the World. The site combines the magic of an online culture and travel magazine with a global blog network and has contributors from every continent in the world. Having lived in 10 countries and explored nearly 80, she is an avid traveler, and a lover, observer and participant in cultural diversity.
She is also the CEO and founder of Magic Sauce Media, a new media services consultancy focused on viral marketing, social media, branding, events and PR. For over 20 years, she has helped companies from 12 countries get traction in the market. Known for her global and organic approach to product and corporate launches, Renee practices what she pitches and as an active user of social media, she helps clients navigate digital waters from around the world. Renee has been blogging for over 16 years and regularly writes on her personal blog Down the Avenue, Huffington Post, BlogHer, We Blog the World and other sites. She was ranked #12 Social Media Influencer by Forbes Magazine and is listed as a new media influencer and game changer on various sites and books on the new media revolution. In 2013, she was listed as the 6th most influential woman in social media by Forbes Magazine on a Top 20 List.
Her passion for art, storytelling and photography led to the launch of Magic Sauce Photography, which is a visual extension of her writing, the result of which has led to producing six photo books: Galapagos Islands, London, South Africa, Rome, Urbanization and Ecuador.
Renee is also the co-founder of Traveling Geeks, an initiative that brings entrepreneurs, thought leaders, bloggers, creators, curators and influencers to other countries to share and learn from peers, governments, corporations, and the general public in order to educate, share, evaluate, and promote innovative technologies.