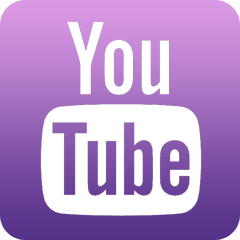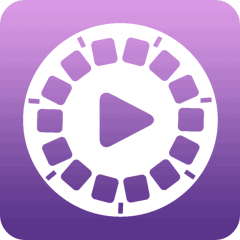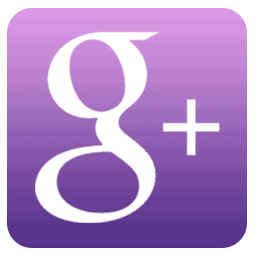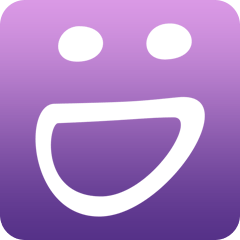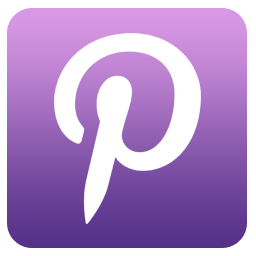Nothing can take a good picture and make it great like a little bit of photoshop. Understandably there do remain purists who refuse to use Photoshop, however in todays digital world, where the final image is what people look at, I believe the Photoshop can have a profound effect on your imagery and allow amateur photographers to produce truly beautiful pictures.
I was taught a BASIC 8 step approach to editing photographs a number of years ago by a renowned South African photographer Hilton Kotze. This approach has subsequently stood me in good stead when beginning any edit of my pictures. I am going to go through each one of these steps in the post below, and I highly recommend trying them out for yourself. Whether or not you have taken wildlife photographs, these techniques will add value to your life. Here is the original photograph below, lets take it from here:

Step 1 – Crop
Cropping forms an essential first step as it makes sure that you compose your pictures correctly from the start and prevents you from worrying about unnecessary color and contrast issues in parts of the picture which you are not going to use anyway. I usually crop my images 4 x 6 Landscape or 6 x 4 Portrait.

Step 2 – Contrast
Contrasting the photography by a few points ( 5 – 15) brings out the darker lines and points of contrast in it. Personally I prefer to contrast the image by less rather than more as it starts to look unreal if you do to much. Many amateur users of photoshop will makes this mistake early on and ruin potentially great pictures by using too much contrast. You will be able to judge for yourself when it starts getting too much.

Step 3 – Vibrancy
I used to use saturation but found, much like contrast, that too much of a good thing ruins it. The vibrancy tool is a much better way to warm your picture up and give it the slight boost of color that it might need. You can use anywhere up to 50 – 70 on this tool.

Step 4 – Sharpen
Sharpening the picture gives it a crisper edge and often accentuates the key points such as the eyes, nose or mouth. I really like this tool, however it must be used in moderation or else you will completely ruin the realistic look and feel of the picture.
Click on Filter – Sharpen – Unsharp Mask
Set your parameters to the following:
Amount – 95
Radius – 7.2
Theshold – 32
Then click back on Filter – Sharpen – Sharpen and repeat this step until you have sharpened the image to your own taste. You can always over sharpen and undo your mistakes if you feel like testing what works and what doesn’t.

Step 5 – Reduce Noise (If necessary)
Sometimes there is unnecessary background noise (grain) in the photograph which you might like to remove. This is often the case if the photo has been processed quite a lot and it will steadily get grainy noise in the light areas which detract from the smooth, definition of the pic. To bring this noise down, click on Filter – Reduce Noise and set your parameters to the following:
Strength – 7
Preserve Detail – 60
Reduce Color Noise – 45
Sharpen Details – 50
Step 6 – Dodge/Burn
The dogde tool allows you to lighten up certain areas of the photograph such as the nose, beard and eyes. Set the range to shadows when you want to light up the darker, shadowed areas and then to highlights when you want to lighen up the lighter areas of the picture. Take note of the lion’s nose, beard and eyes which have all received a small does of the dodge.
On the other end of the spectrum lies the burn tool which allows you to darken various areas of the pictures. This is quite nice for touching out various pieces of the background as well as on the subject matter. in this photograph I have used the tool on the background as well as the bottom right corner which accentuated the lion’s mane.

Step 8 – Blur
If you want to increase your depth of field you can also blur out more of the background by using the blur tool. This tool merely blurs out the background and heightens the focus around the subject matter.

Step 7 – Border
The final step is really just about the presentation of the image. The nicest way to do this is to place a black border around the image. You will find that not only does this frame the image beautiful (much like a postcard) but it also gives it a classy and professional edge.


What other steps have I left out that you might use for your own images. I would really like to generate some conversation about basic photoshop tips for amateur photographers wanting to enhance their images. Please leave your thoughts and comments in the comments section below and lets see what comes out the discussion.

Rich Laburn is filmmaker, photographer and writer who is based at Londolozi Game Reserve in South Africa. Spending his time capturing scenes of the wild and communicating the beauty of the African bushveld, he runs the Londolozi Blog as a way to entertain and engage people wishing to visit these wild lands.